Don't get bogged down managing your Business Page by yourself. You can and should add team members to help you out. Many times we've been asked, "How do I add an admin into a Facebook Page?" or "How to add people to my Facebook Page?"
Things to know BEFORE you add admin to your Page! Click here now.
Good news! Facebook lets you add people with different levels of permissions into your Page. There's no limit to the number of people who can have a role on a Page. In fact, you should have more than 1 administrator for your Business Page in case the account gets hacked, blocked or suspended. Think of it as an 'insurance policy'.
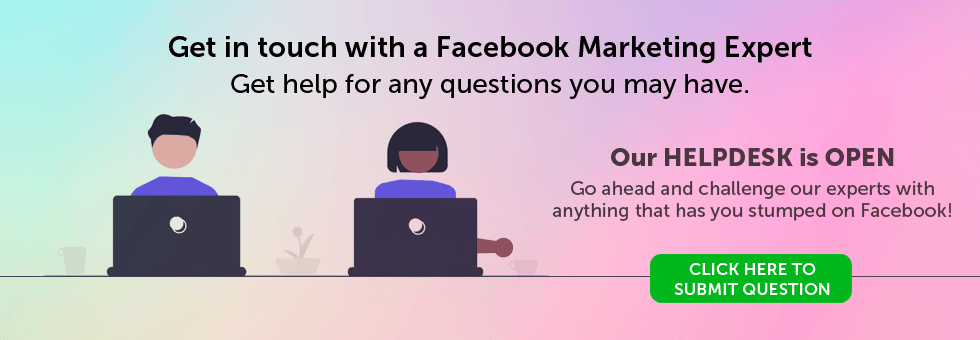
Here's how to add admin into your Facebook Page:
On Desktop
To Give Someone a Role
If you're an admin, browse to your Business Page:
If you haven't created your own Business Page, click here now.
Click on 'Settings' on the bottom left navigation panel.
Click on Page Roles in the left column.
Enter the email of the person you want to add to your Facebook Page.
From the dropdown menu choose the role you want to assign. Click Add and continue with your password.
Click Editor to select a role from the dropdown menu. Click Add and enter your password to confirm.
Keep in mind that they'll have to accept your invite before they can start helping you manage your Page.
Use Hashtags to improve organic reach for your Page? Click here to find out now.
There are 6 different types of roles for people who manage Pages. When you create a Page, you automatically become the Page's admin, which means you can change how the Page looks and publish as the Page. Only an admin can assign roles and change others' roles.
Multiple people can have roles on a Page, but each person needs their own personal Facebook account.
The table below outlines the 5 Page roles (across) and what they're able to do (down):
| |
Admin |
Editor |
Moderator |
Advertiser |
Analyst |
| Manage Page roles and settings |
✔ |
|
|
|
|
| Edit the Page and add apps |
✔ |
✔ |
|
|
|
| Create and delete posts as the Page |
✔ |
✔ |
|
|
|
| Send messages as the Page |
✔ |
✔ |
✔ |
|
|
| Respond to and delete comments and posts to the Page |
✔ |
✔ |
✔ |
|
|
| Remove and ban people from the Page |
✔ |
✔ |
✔ |
|
|
| Create ads, promotions or boosted posts |
✔ |
✔ |
✔ |
✔ |
|
| View insights |
✔ |
✔ |
✔ |
✔ |
✔ |
| View Page Quality tab |
✔ |
✔ |
✔ |
✔ |
✔ |
| See who published as the Page |
✔ |
✔ |
✔ |
✔ |
✔ |
| Publish and manage jobs |
✔ |
✔ |
|
|
|
| Turn on job features for a post |
✔ |
✔ |
|
|
Do you know How to use Creator Studio to Schedule Posts? Click here to find out how.
Remove Someone Who Has a Role
If you're an admin:
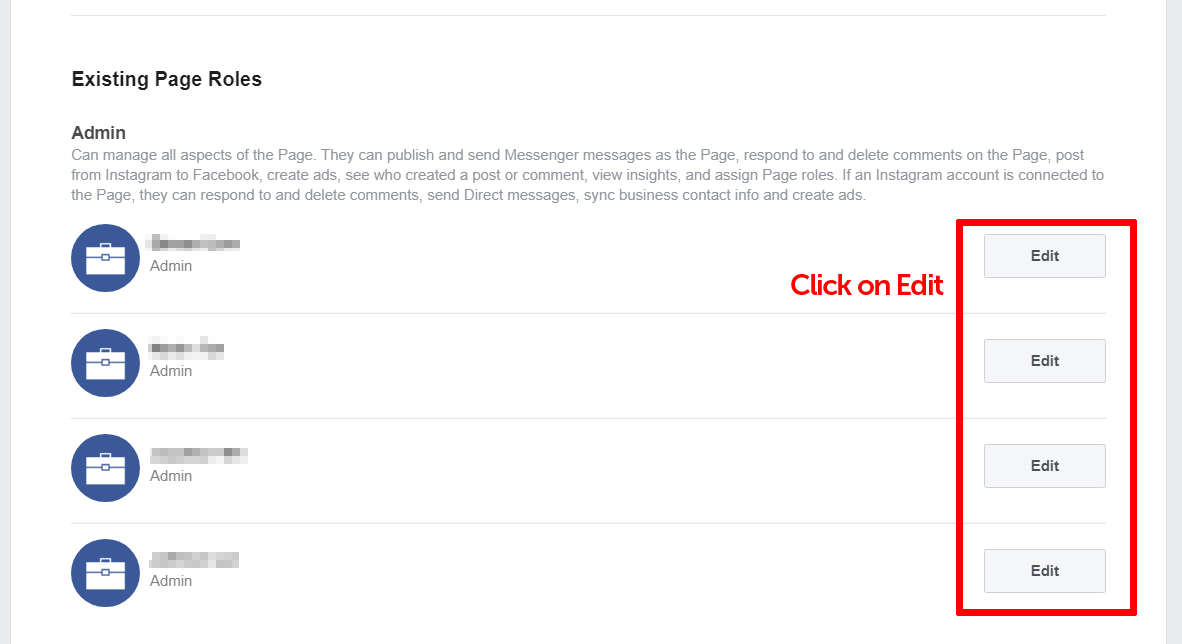
- Click Settings on the bottom left panel
- Click Page Roles in the left column.
- Click Edit next to the person you want to remove, and then click Remove.
- Click Confirm. You may need to enter your password.
You can always remove yourself from a Page, but if you're the Page's only admin, you'll need to add another admin first.
Change Someone's Role
If you're an admin:
- Click Settings at the top of your Page.
- Click Page Roles in the left column.
- Click Edit next to the name of the person whose role you want to change and then select a new role from the dropdown menu.
- Click Save. You may need to enter your password to confirm.
Note: If you're a new admin, keep in mind that you may need to wait 7 days before you can remove or demote another admin.
We've updated this article with mobile screenshots as we've had many requests.
Do you need to change your Page name? Learn how you can do it HERE.
On Mobile:
Launch the Facebook Pages app and navigate to your desired Page.
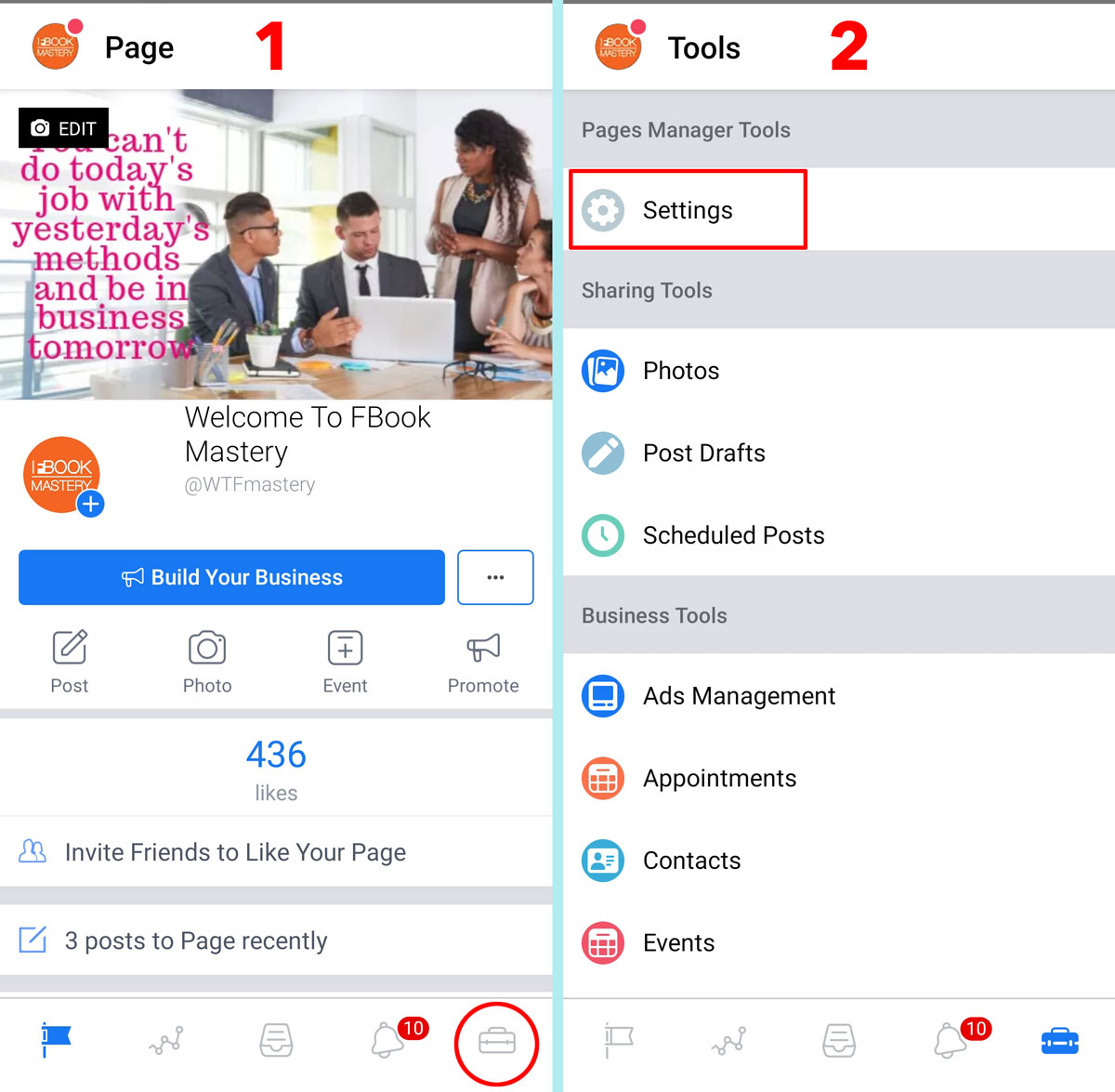
1. Tap on the Tools icon on the bottom right corner.
2. Tap on Settings icon.
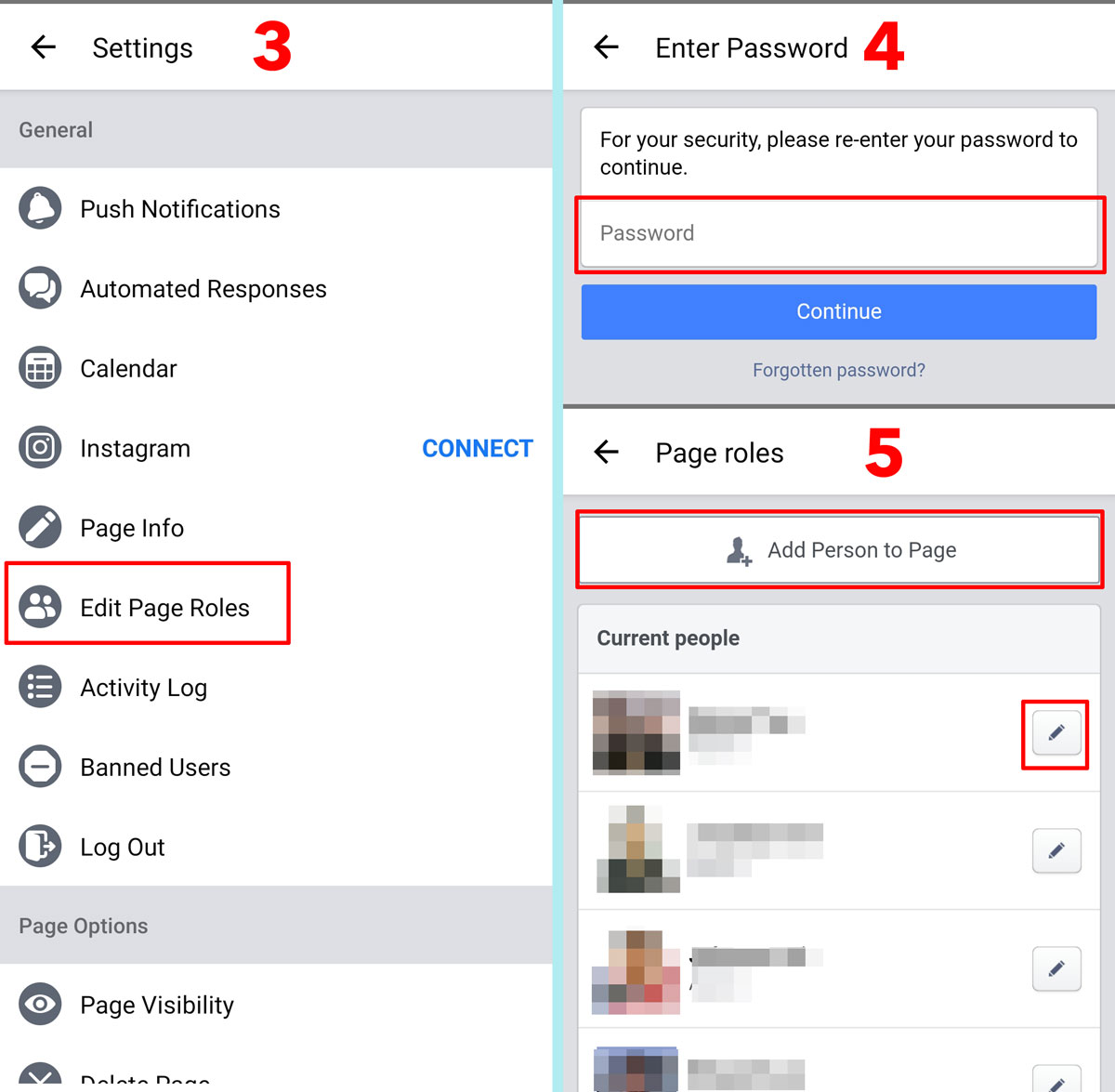
3. Tap on Edit Page Roles.
4. For security purposed, you need to Enter Password.
5. You can now Add Person to Page. You can also change the existing people's permissions if you are an Admin by clicking the pencil icon.