What is Facebook Live?
Facebook Live is a live video streaming feature on Facebook that allows you to broadcast a live video out to your audience through your company page or personal profile. Facebook Live was released in April of 2016, and while many marketers are still getting their heads around it, the ones who are using it seem to be reaping the benefits.
Did you know Facebook Live videos receive 3X higher engagement than a video that is no longer live? Facebook Live videos also receive 5X more views than standard photo posts, according to AdWeek.
Whether you’re trying to raise brand awareness, get more leads in the door, or increase interactions with your current customers, Facebook Live is a tool you should be using.
Here's how to start a Live video:
Going Live with Facebook
1. Tap “What's on your mind” at the top of News Feed.
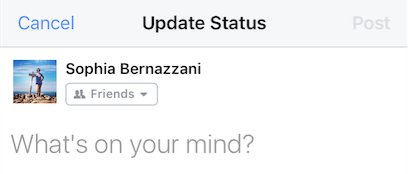 2. Select “Live Video” from the dropdown menu.
2. Select “Live Video” from the dropdown menu.
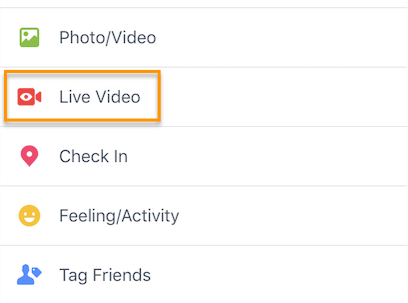 3. Give Facebook access to your camera and microphone when prompted.
3. Give Facebook access to your camera and microphone when prompted.
You'll stop receiving these prompts after the first time you use it.
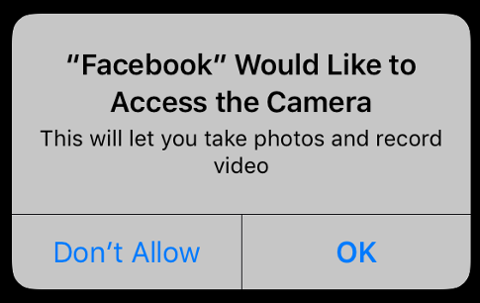 4. Choose your privacy setting.
4. Choose your privacy setting.
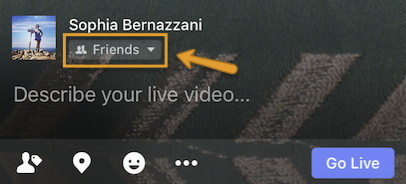
If you're posting for a brand, you'll probably want to make it public. If you're posting as yourself, you might want to reserve your broadcast for friends. But if you're new to Facebook Live and want to test it out first, or want to see what something will look like, then switch the privacy setting to "Only Me." You can find the "Only Me" option by clicking "More" and scrolling all the way to the bottom.
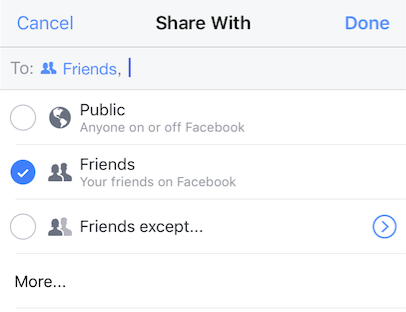
5. Write a compelling description.
Give your broadcast a description, which will show up on people's News Feeds like a status update above the video. To get people to tune in, write an attention-grabbing headline and help them understand what your broadcast is about.
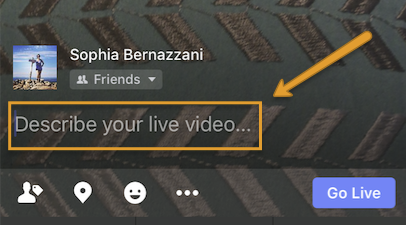 6. Tag friends, choose your location, or add an activity.
6. Tag friends, choose your location, or add an activity.
Tap the icons at the bottom of your screen to tag people who are in the Facebook Live video, add the location from where you're shooting, or share what you're doing in the broadcast. These touches can add more personalization to your video, increase discoverability, and make people want to tune in.
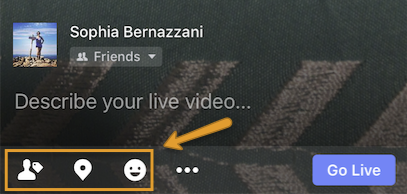 7. Set up your camera view.
7. Set up your camera view.
Before you click "Go Live," be sure your camera's pointing in the direction you want it to. The background of your setup screen will show you what your camera sees. If you want to change the camera view to selfie or vice versa, simply click the rotating arrows icon in the upper right-hand corner of your screen.

The video will be a square, so it doesn't matter whether you hold your mobile device vertically or horizontally.
8. Add lenses, filters, or writing and drawing to your video.
Tap the magic wand icon in the upper right-hand corner of your screen, and choose if you want to add lenses to your face, change the filter of the camera, or write or draw to make the video more whimsical.
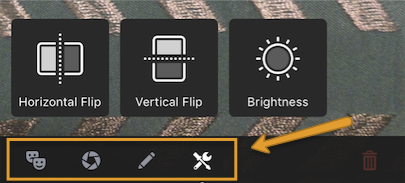 9. Click the blue "Go Live" button to start broadcasting.
9. Click the blue "Go Live" button to start broadcasting.
Once you click it, Facebook will give you a countdown -- "3, 2, 1 ..." -- and then you'll be live. As soon as you start streaming, your live video will appear in your News Feed -- and others' News Feeds -- just like any other post.
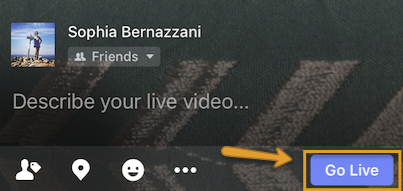 10. Click "Finish" to end the broadcast.
10. Click "Finish" to end the broadcast.
Once you do this, the video will stay on your Timeline or Page like any other video post.
11. Post your reply and save the video to your camera roll.
Once you finish your broadcast, you'll be met with a screen similar to the one I've screenshot below. If you want to post it, that will enable others to view your video once you've stopped broadcasting. Then, tap the download button to save the video to your camera roll so you have a copy of the original for safekeeping.
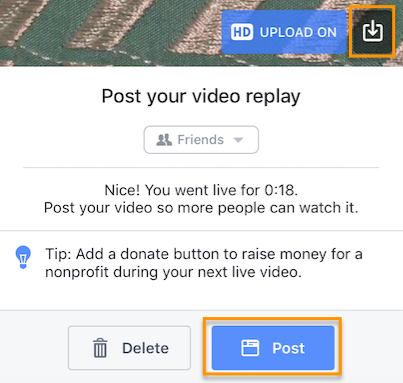 12. You're done.
12. You're done.
You can always go back to the post on your Timeline or Page and edit the description, change the privacy settings, or delete the video, just like you would any other post.
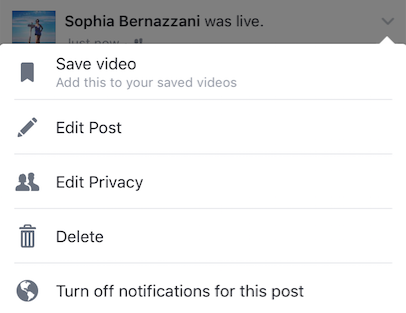
Your broadcast can be up to 4 hours long. Keep in mind that the longer you broadcast, the more people who are scrolling through their News Feeds on Facebook will stumble upon your post.
The video will be published to the Page or profile so that fans and friends who missed it can watch at a later time. The broadcaster can remove the video
post at any time, just like any other post.
Videos will appear in News Feed and on the broadcaster's Page or profile while they are
live. Once a broadcast has ended, live videos are eligible to show up everywhere that other videos appear.
If you're a Page, you can apply control and customization settings to the video on the broadcast after it has ended. Additionally, people can decide who sees their live video by selecting an audience before beginning a live broadcast.
People can discover live videos right in News Feed. To get notified when certain a broadcaster goes live, tap the "Live Subscribe" button on the top of a live video to get notified when that person or Page goes live again. People who frequently engage with or have recently interacted with a person or Page going
Live may receive a notification.