In the day-to-day administration of your Facebook Page, you may have noticed that the regular Create Post feature of your Page has lost its Post Scheduling function. So can you still schedule Posts?
If you tried to create a Post on your Page, you'll probably see this notice from Facebook.
If you still haven't seen the notice, it's only a matter of time before you'll do as Facebook is pushing for Page admins to utilise the Creator Studio feature.
So what exactly is Facebook's Creator Studio all about?
Creator Studio brings together all the tools you need to effectively post, manage, monetise and measure content across all your Facebook Pages and Instagram accounts. It also helps you take advantage of new features and monetisation opportunities that you may be eligible for.
Anyone who manages a Page can use Creator Studio, although your Page role determines the specific information you see and the actions you can take.
We will cover in more detail the features of Creator Studio in the near future, as today we'll touch on how you can schedule your Posts on your Page since the feature is no longer available in the regular Create Post function.
Accessing Creator Studio
You can launch Creator Studio from your main navigation menu. In the example below, it's located under More > Publishing Tools but for some Pages, Publishing Tools may be seen on the menu itself.
Once you have clicked on Publishing Tools, you will see the following screen. Continue on to Open Creator Studio.
Congratulations! You have just launched Creator Studio's dashboard.
Now, you can start to draft your Post.
1. Click on the Create Post button
2. From the dropdown menu, choose the Create Post function.
The Create Post pop-up will appear on the right of your screen.
- Here's where you draft your text
- Choose the type of Post that suits your objective.
Note that your Page may not show the same functions as the image below.
- Once you are done with your Post, you can click on the ▼icon and choose the Schedule function. You could also Publish it straightaway by clicking Publish if you so desire.
If you clicked on Schedule, you will have the option to choose the date and time for your scheduled Post. Once you have set it, click on Schedule to accept it.
Next, you will be brought back to Creator Studio's main dashboard and you need to give it a few moments before it's updated. Or you could also press 'F5' on your keyboard to force your browser to refresh.
On the main tabs, you will see All Post | Published | Scheduled | Draft. Click on Scheduled to see all your scheduled Posts. Click on the ••• icon if you need to reschedule, edit or even post it immediately.
Alternatively click on the ☑ icon, you will see a secondary menu with similar functions.
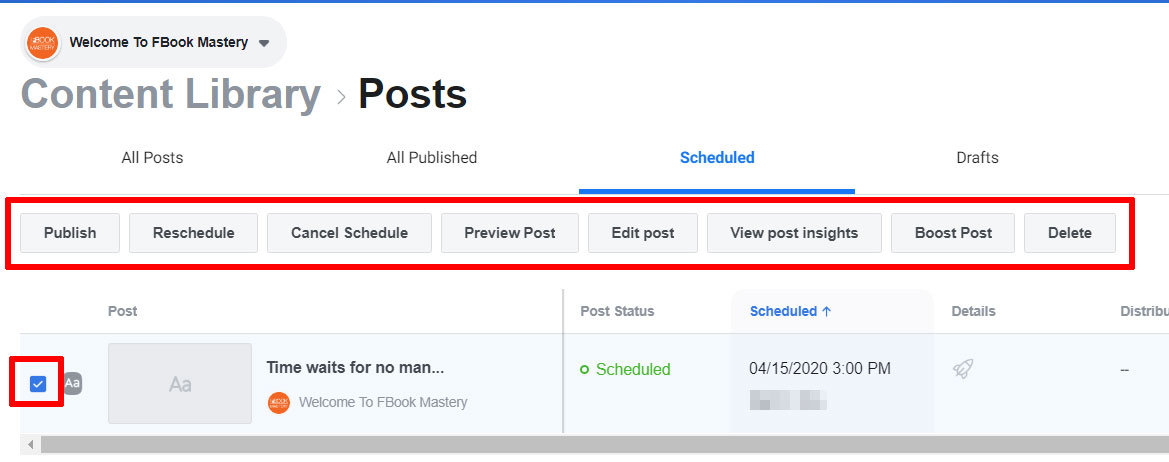
When you first use Creator Studio, you may not be used to it but it's just a matter of getting used to the changes that's inevitable with Facebook. It was built to make it easier for admins to manage their Pages and do look out for more powerful features that Facebook may add in the near future.